こんにちは!BASE CTOの藤川です。
BASEのCSVダウンロードでダウンロードできる注文データから、納品書を作成し印刷するExcelシートをサンプル的に作ったので公開いたします。もしExcelを勉強したい人がいたらご参考ください。
なお、仕事の合間にさくさくと作ってみましたので、相当、緩い感じのものです。
BASEでは納品書Appsをインストールすると簡単に納品書をダウンロードして印刷することができるのですが、一枚ずつ印刷する仕組みなので、受注がものすごいたくさんある場合に、かなり手間がかかってしまいます。
理想を言えば、BASE本体で一括ダウンロードの仕組みを作れればよいのですが、サーバによるPDF生成は処理も重く、さらっと簡単にはできないので、その代わりにと僕の作業用にとExcelシートを作ってみました。
ダウンロード方法
こちらからダウンロードいただけます。
(すみません。こちらはBASE社のサポート外となりますので、サポートの方に使い方などはお問合せいただかないようお願い申し上げます)
このExcelデータについて
あらかじめ謝っておきますと、こちらのデータはBASEのようにものすごい簡単に使うことができます!というわけではななく、Excelのシートの作りをある程度読み解く力が必要です。
Excelをまったく使ったことない方であれば、少しお勉強をしていただく必要があります。
このシートを扱うExcelの技術は、
- ちょっとしたピボットテーブル
- ちょっとしたExcel関数 (vlookupと文字列連結、if , iferrorのあたり)
- ちょっとしたVBA
です。
使い方
1.このExcelシートを開いてください。
印刷するのにVBAを使いますので、マクロを実行する許可をしてください。(Office365だと、アクティブコンテンツの実行許可というのが必要のようですね。)
このファイルには、4つのシートがあります。
- シート名【CSV】・・・BASEから取り込んだCSVデータを読み込むシートです。
- シート名【pivot】・・・CSVデータを購入単位で扱えるように購入額や送料を集計しています。ピボットテーブルで構成された中間データ用のシートです。
- シート名【items】・・・納品書の商品名を差し込むのに使う商品情報を並べています。少しExcel用のテクニックにあわせて作ってある中間データ用のシートです。
- シート名【output】・・・納品書の印刷レイアウトの帳票です。ここの中身を編集して、よしなに納品書を作ることができます。
なお、印刷実行時に「output」のA1に白い文字列でページ名を書いているので、A1セルだけは使わないようにしておいてください。(HTMLで言うinput type = hiddenみたいな使い方をしています)
2.【CSVシート】に、BASEからダウンロードしたCSVを読み込みます。
最近まで知らなかったのですが、ExcelでCSVを取り込むときは、CSVファイルを直接開くのではなく、「データ」メニュー >「外部データの読み込み」から読み込むべきだったんですね。Excelで、CSVを直接開くと、数字だけのIDや、日付けのデータが省略されてしまったりして、かなり面倒くさいことになってて、Excelつかえねーなーと思ってましたが、僕が無知なだけでした、MSさんすいません。(ただファイルメニューじゃなくて、データメニューに置かれると気が付かないよね)
「外部データの読み込み」を使うと、そのセルは、文字列として読んだり、データの区切り文字を細かく設定することができるので、セルの内容が、桁数の多い数字として省略表記されてしまったり、勝手に改行されて面倒くさいなどと言った現象を回避することができます。
この機能を使って、「CSV」と言うシートに読み込んでください。A1セルから読み込みます。
BASEのCSVを読み込むコツは、「注文ID」をテキストデータとして読み込むところです。 また、BASEのCSVは、あたりまえのことではありますが「カンマ区切り」のファイルなので、データの区切り文字はカンマに設定します。
3.【pivot】というシートと、【items】というシートの行数を【CSV】で読み込んだデータ量にあわせて変更してください。
この2つのシートは、BASEのCSVを【CSV】シートにA1から、読み込んでもらえれば、自動的に集計をしてくれるようになっています。
【pivot】は、購入ごとの販売額を算出しています。よくBASEのCSVは、送料が重複して困るという意見がありますが、こちらのテーブルは送料の重複を弾いたものを算出しています。つまり、購入の合計額を計算できるようにしてあります。 【items】は、商品ごとの明細を算出しています。納品明細に商品を複数個並べるために、少しExcelのテクニックを使ってるシートになります。
どちらもうまくデータが表示されてなければ、正しい納品書を印刷することはできません。
で、調整が必要な部分は、読み込んだCSVの行数はその都度変わると思うので、その部分に関するものになります。アバウトに100レコードぐらいは自動集計するようにしてありますが、もっと沢山の購入情報を扱う場合は、適宜調整が必要です。見よう見まねでできるようにと公開しているつもりではございますが、この操作にExcelの基礎的な経験が必要になります。
なお、ピボットテーブルを活用すると納品書だけじゃなくて、一番購入いただいているお客さんを抽出したりランキングしたり、などいろいろ応用が効きますので、ピボットテーブルはExcel応用活用のキホン中のキホンなので、少しわかりにくいけど我慢して学ぶだけの価値のある機能ですのでオススメです。僕も、自分の家計簿、出費分析をするために勉強しました。
4.「開発」タブ>「Visual Basic」を開いて、スクリプトを実行します。(ただし作業あり)
もしかしたら、みなさまのexcelには「開発」タブが表示されてないかもしれないので、Excelの環境設定タブから表示してください。
無事にVisual Basic Editorが表示できると「This Workbook」というところに印刷のプログラムが書いてあります。
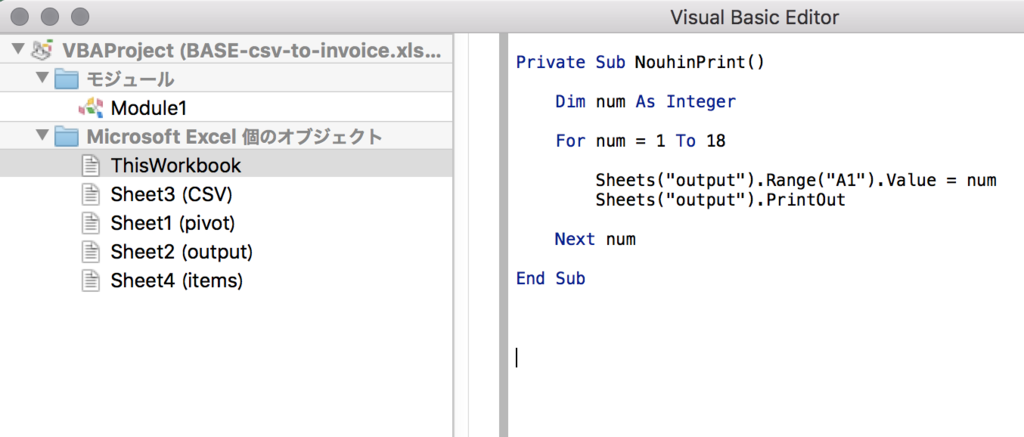
ここでやってることは、【output】のA1セルに透明に書いてあるページ番号というのがあるのですが、これを可変させると、【output】の帳票シートは、【pivot】と【items】から購入毎の情報を持ってきて自動的に納品書を切り替えてくれます。それを印刷するためのスクリプトです。
で、今のところ、大変手抜きで申し訳ないのですが、レコードが何個あるとか、どこまで印刷するかは、プログラム内に即値で書いてしまっているので、ここの行数は都度変更が必要です。
Private Sub NouhinPrint() Dim num As Integer For num = 1 To 18 Sheets("output").Range("A1").Value = num Sheets("output").PrintOut Next num End Sub
上記のソースコードの18という部分を、pivotシートの印刷したい枚数に変更します。じゃないとどんどん18枚まで印刷しちゃう極悪仕様です。
このシートを使ってくださる人が増えそうだったら【pivot】の行数に合わせて動かすようにするとか、後述する参考サイトに習ってダイアログでその都度聞くようにしたいと思います。
是非、お使いいただけそうであれば、githubのスターを押してください。また、詳しい方のプルリクお待ちしております。
余談ですが、VBScriptが久しぶり過ぎて戸惑いました。コメントアウトの文法もすっかり忘れていました。
あと関数名が素人っぽくてダサダサでごめんなさい。
また、特に印刷ダイアログを開くことなく、ガシガシ印刷してしまうのでご注意ください。デフォルトのプリンターに印刷してしまいます。
免責
このデータは不完全かもしれません。あくまでも皆様にExcelをおすすめするためのサンプルデータの扱いです。
これによって起きた問題については、責任を取りかねます。 BASE公式のデータでもありませんので、ご利用については、あくまでもご自身の責任においてご利用ください。
謝辞
私自身Excelの操作は詳しい方ではないので、Googleで検索してどうにか作りました。また、納品書の印刷データレイアウトの方も、外部のサイトさんが配布されているデータを参考にさせていただいたので、そちらのURLを記載させていただきます。
matome.naver.jp 基本構造はこちらのサイトを参考にいたしました。
invoice.moneyforward.com 納品書フォーマットはマネフォさんのサンプルデータを参考にさせていただきました。
Excelのすゝめ
最近の若い人は、最初からGoogle spreadsheetなどのWebネイティブのサービスを使っていてMS-Officeに触る機会がない方もたくさんいらっしゃると思います。特にWeb系ベンチャーは、MS-Officeを買うのは、それを必要とする特別な人に限られているのが現状ではないでしょうか?
Google Spreadsheetも良いのですが、Excelは今も光り輝いている魔法のツールで、いろいろ使い方を知っていると、業務効率が格段に向上します。
今回の差し込み印刷のようなものを調べてみたのですが、ものすごく丁寧に作っているツールで、50万円もするようなアプリも検索で見つかります。しかし、ちょっとExcelの扱い方を知っていると、そこまで難しい勉強をせずともツールを工夫することで似たようなことができます。
なんでもかんでも勉強すべきとは思わないのですが、Excelぐらいは、ビジネスマンのたしなみとして勉強しても良いのかなって思います。もしビジネスにおいてExcelを使えるようになると、皆様の利益に大きく貢献してくれますので、もし、ご興味あればExcelも勉強などされてみてはいかがでしょうか?
昔は何万円もしていたMS-Officeも今では月1,000円で使えるので、是非勉強してみてください!
Office 365 Business - ベーシックな中小規模のビジネス向けソフトウェア
なお、もしExcelを勉強されたい場合、ネットにある沢山の情報を検索してもよいのですが、技術評論社さんが出してるExcel本シリーズも沢山ありますので、ちゃんとまとまった情報が集まっている書籍の方が、時間的な手間は短く済むかもしれません!
検索:Excel | Gihyo Digital Publishing … 技術評論社の電子書籍
このようなツールを学ぶポイントは、一冊読んでみて、わからないなーと思ったら、次の本に行きましょう。人それぞれペースがありますから、自分にあった本を見つけるのが大切。
しばらく、いろんな本を読んでると徐々に慣れてきて、気が付いたら、最初にわからなかった本を読むことができるようになったりします。技術の学び方のキホンですね!
みなさまのお役に立てると幸いです。